Microsoft Outlook is one of the most popular applications for business communication. While many use it as a simple email tool, it has features that can take sending emails to the next level. Here are three time saving tips for sending emails in Outlook.
1) Quick Parts
We all have those emails we send over and over again. It’s time consuming to continuously type out the same information, and just forget turning to locate an old email to copy & paste. Luckily, there’s Quick Parts.
Quick Parts is an easy way to add common phrases into emails you send repeatedly. You can also use it as a way to save common email templates. 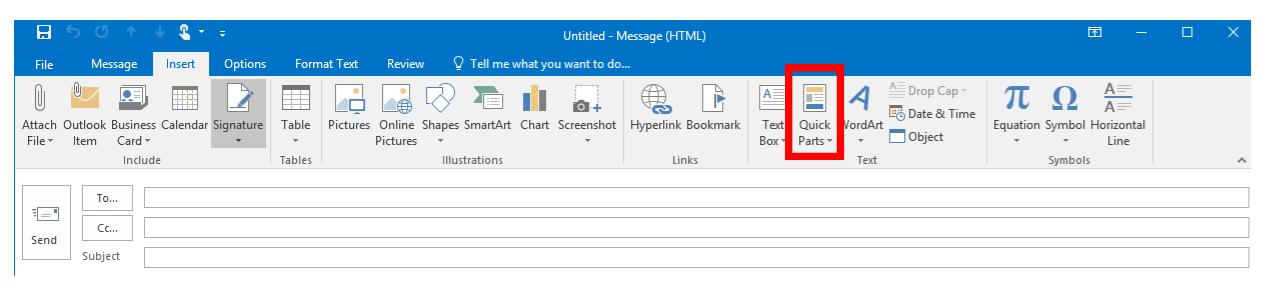 To get started with Quick Parts, open a new email message. Type, or paste, the information you want to save to your Quick Parts gallery in the new message, and then highlight that info. Click on the Insert Tab and then the Quick Parts drop down arrow. At the bottom you will see Save Selection to Quick Part Gallery. Click that and name your selection, then save it to the gallery. When you are ready to send your message, all you have to do is insert that Quick Part from the drop down list.
To get started with Quick Parts, open a new email message. Type, or paste, the information you want to save to your Quick Parts gallery in the new message, and then highlight that info. Click on the Insert Tab and then the Quick Parts drop down arrow. At the bottom you will see Save Selection to Quick Part Gallery. Click that and name your selection, then save it to the gallery. When you are ready to send your message, all you have to do is insert that Quick Part from the drop down list.
2) Delay Delivery
Sometimes we draft emails that we don’t want to send right away. Outlook’s Delay Delivery feature is the perfect solution for this. Once your email is composed, click the Options Tab at the top and select the Delay Delivery button. A new window will pop up allowing you to change the message settings. Under the Delivery Options portion, check the box next to Do not deliver before, and then add the date and time you would like you message to send. Click the close button. Once you hit the send button on the message, it will remain in your Outlook folder until the date and time set.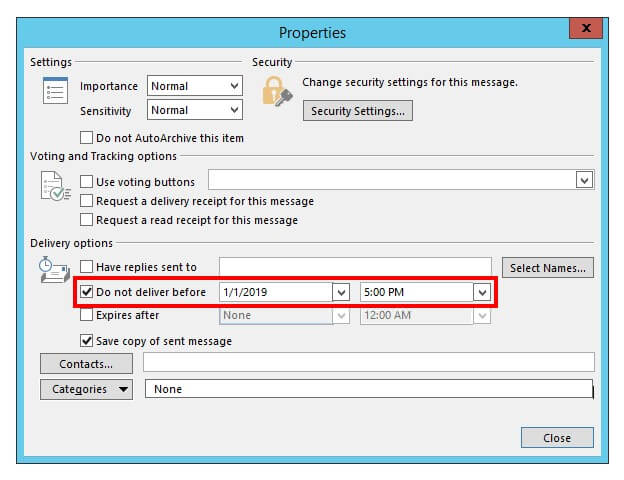
3) Read Receipts
It’s frustrating when you send an email and never get a response. You start to wonder if the recipient ever got your email, and if they did, did they open it? Luckily, there is a way for you to know if that message was received. 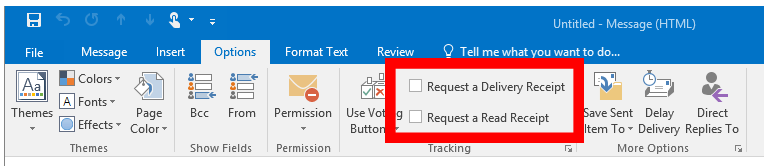
Again, start by opening a new message and going to the Options Tab. You should see an option to Request a Delivery Receipt or Request a Read Receipt. The delivery receipt will confirm with you when a message was successfully delivered. The Read Receipt will confirm with you if the receipt actually read the message. Since they are both requests, you will want to note that the recipient can decline your request; however, you will be notified that the request was declined.
By implementing these three things, you will save yourself time and energy when using Outlook.
More Information
These tips and tricks all applicable for Office 2016 and Office 365. For more information on optimizing Outlook, view our FREE webinar recording.
If you’re interested in learning more about Office 365 for your business, call us today at (520) 519-6301 or visit us online at www.nextrio.com.
