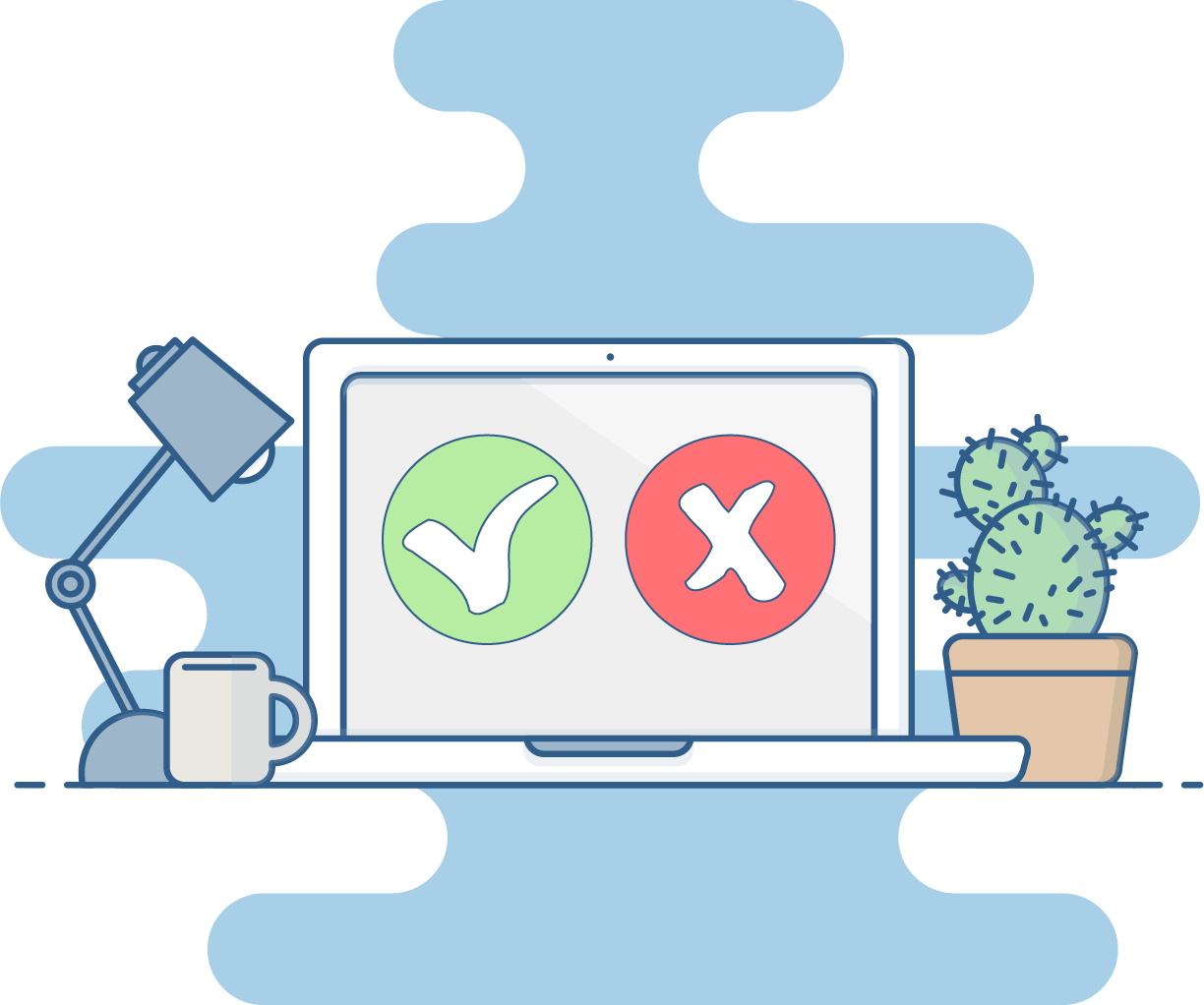
Whether you work from home regularly, or are temporarily remote, connecting to files and applications at the office is key to continuing operations. For many, connecting to the office space means using a Remote Desktop or VPN connection. We have put together a list of important do’s and don’ts to help you access your files when you need them.
At the Office
1. DO leave the machine you will connect to, powered on and plugged into a power source
Make sure the machine is on and working as if you were signing on to it at the office. If the computer turns off or dies, you may not be able to remotely connect to the machine. Make sure to adjust the power management settings on your machine so that it doesn’t shut off automatically. Power management settings can be accessed by going to Settings > System > Power and Sleep.
2. DON’T reset your password remotely
Contact Nextrio for assistance in resetting your password. Resetting a password can lead to authentication issues if it is not done properly.
At Home
3. DO log out when you have completed your remote session
Make sure you leave your remote session when you are completed. Remember that signing out is different than clicking the “x” at the top of the screen. To properly sign out of a remote session, Click Start > User Profile > Sign Out.
4. DO connect your laptop to a power source
Keeping your laptop connected to a power source not only ensures your workflow is consistent, but may actually help your laptop run more efficiently. When laptops are running on battery power, many automatically enter into a power-saving mode. Keeping it plugged in prevents this.
5. DO use a Windows 10 machine for the best experience
Other machines such as Chromebooks and Macs may require additional setup and configurations. These devices may not be as reliable for connecting remotely. If you’re using a Windows device, we recommend Windows 10 for the best results. Windows 8 and 8.1 will work too; however, anything older than that may pose security risks to you and your team. If your business is still operating on Windows 7 devices, it’s time to upgrade.
6. DO ensure that your home machine is using some form of reliable antivirus software
They often say that the best offense is a good defense, but this doesn’t only apply to sports. Having a strong antivirus software on your home machine will help strengthen your security posture and prevent computer infections.
7. DON’T get confused about which workstation you are using
It can get tricky to know which machine you are actually using. Files and folders created on a remote machine will only save to that machine. You can tell you are in a remote session because there will be a taskbar at the top with your company workstation name on it. Another common way to distinguish between your local workstation and the remote connection is to use a different background picture on each machine.
8. DON’T share your remote connection credentials or files with anyone
Your username and password have been given specific permission to access the network. Just like you wouldn’t share your login credentials at the office, don’t share them at home. Any users that wish to connect remotely should contact Nextrio for assistance.
Key Things to Keep in Mind
For companies that use a VPN connection
Make sure you connect to your VPN first before attempting to initiate a remote session or you may get an error message stating the Remote Desktop Gateway server is temporarily unavailable.
Internet Speed
While you work remotely, you are using internet bandwidth and may notice slower internet speeds when a remote desktop connection is made. We recommend keeping internet browsing on the local machine to a minimum when a remote desktop connection is open. Similarly, unless you are required for compliance reasons, don’t surf the web or connect to web-based applications via the remote desktop connection. You will see faster performance if you simply access those websites directly from your local computer’s browser.
File and Folder Saving
Any files or folders saved while in a remote session will be saved to the remote workstation you are connected to and NOT the machine physically in front of you that you are using. If you would like to work on a file that has been saved on a remote machine, you must use your cloud storage service (OneDrive, Google Drive, etc.) or simply email the file to yourself in order to edit it on the machine in front of you. If you need folders redirected for a specific program to work correctly please contact Nextrio. Be sure to check your company policies on saving files to your unmanaged, local machine.
Printing
You may use your home printer while connected remotely. If your printer has already been set up on your home machine, it is possible to print documents from your work computer using your home printer. This feature should be set by default. Contact Nextrio if this feature has not yet been enabled.
Concurrent Logins
Keep in mind that only one person can be logged into a remote machine at a time unless you have purchased and set up a multi-session gateway server (sometimes called a Terminal Server). If multiple user accounts exist on a single machine and two users try to connect at the same time, only one connection will be allowed. Should multiple people need to connect to the same machine, contact Nextrio to discuss a separate solution.
Contacting Nextrio
For questions or concerns about your remote setup, please contact our Nextrio Hotline at (520) 545-7101 or by emailing support@nextrio.com
